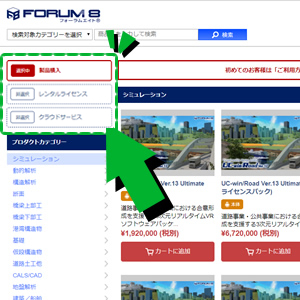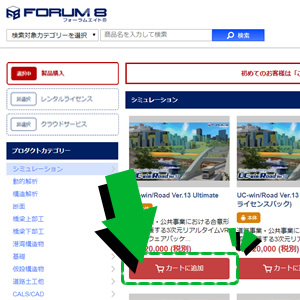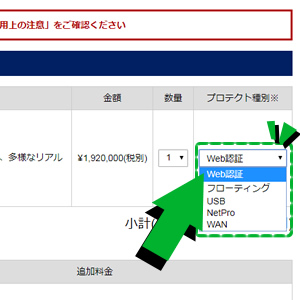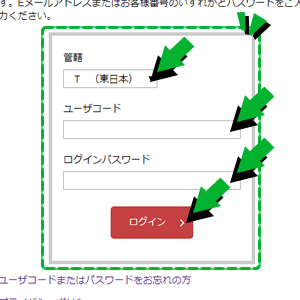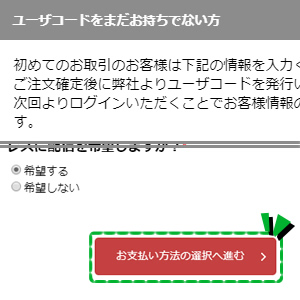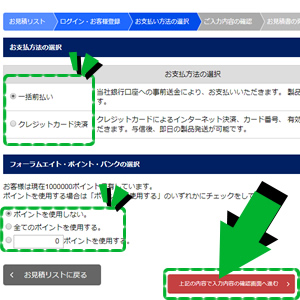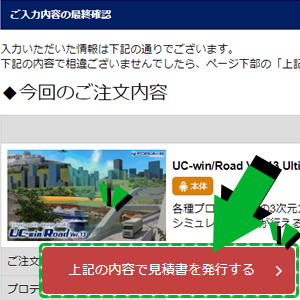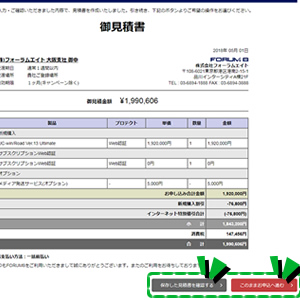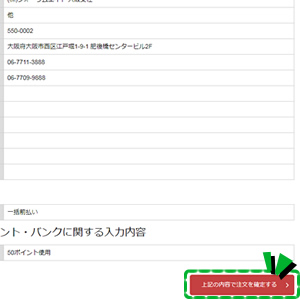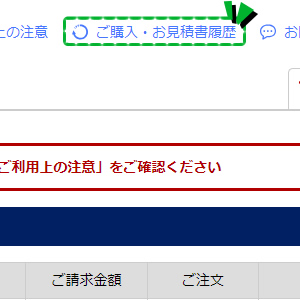ご利用方法
- ①ご契約タイプを選択します。
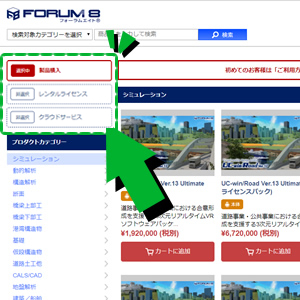
- まず、お申込の契約タイプを「製品購入」「レンタルライセンス」「クラウドサービス」より選択します。
「製品購入」をお申込いただくと、1年間のサブスクリプション契約となり、2年目以降も契約自動更新で製品をお使いいただけます。
「レンタルライセンス」をお申込いただくと、低廉な価格で短期間ライセンスの利用が可能です。
ライセンスの認証を受けると、当社製品については常に最新版の利用が可能となります。
もちろん期間内の保守サポートとして、メール・電話など各種サポートが製品購入の場合と同等に利用いただけます。
一方「クラウドサービス」製品はインストール・ダウンロードが不要でWebブラウザなどを通して、ネットワーク上からこのプログラムにアクセスし利用する形態となっております。
- ②製品をカートに追加します。
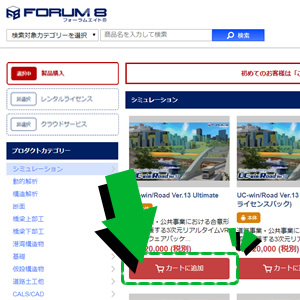
- 購入する製品をカートへ追加します。購入する個数などは後ほど指定します。
製品の追加が終わりましたら、「カートの中身」ボタンをクリックして追加した内容をご確認ください。
- ③カートからプロテクト種別・購入する製品数を指定します。
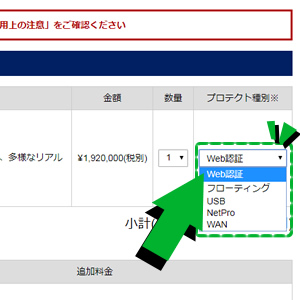
- カート画面からプロテクト種別・購入する製品の数を指定します。
プロテクト種別の詳細についてはカート画面内に記載がありますのでよくお読み頂いた上でご選択ください。
- ④ログイン情報を入力します。
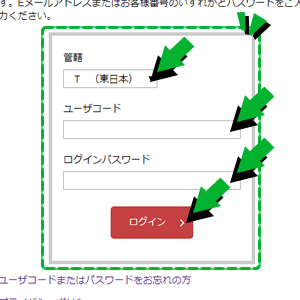
- 初めて購入されるお客様または未ログインのお客様は、お客様情報画面が表示されます。
当サービスをご利用したことのあるお客様は、画面左側のログインフォームに、管轄エリア・ユーザコード・ログインパスワードを入力することで、お客様情報の入力の手間を大幅に減らすことができます。
ログインボタンをクリックすると、以前に入力いただいた情報をもとに所在地や電話番号などがすでに入力されている状態で編集画面が開きますので、編集・ご確認いただいた上で「お支払い方法の選択へ進む」ボタンをクリックしてください。
- ⑤お客様情報を入力します。
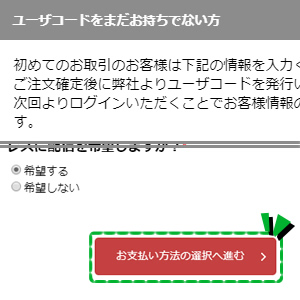
- 初めて購入されるお客様または未ログインのお客様は、お客様情報画面が表示されます。
初めて当サイトをご利用するお客様は画面右側の入力フォームにお客様の情報をご入力ください。
入力が終わりましたら、「お支払い方法の選択へ進む」ボタンをクリックしてください。
なお、初回のご購入の際に弊社よりユーザコードをお報せいたします。
次回以降のご購入の際はこのユーザコードを入力しログインいただくことで、お客様情報の入力の手間を大幅に減らすことができますので是非ご活用くださいませ。
- ⑥お支払い方法・使用ポイント・オプションについて選択します。
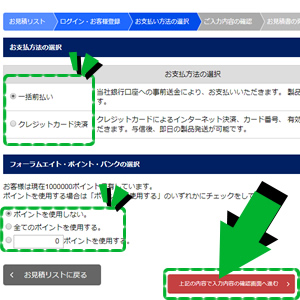
- お支払い方法選択画面では、お支払い方法・使用ポイント・オプションについてご選択いただきます。
お支払い方法についての詳細や、お支払い方法ごとの値引きについては当該画面をご確認ください。
フォーラムエイト・ポイント・バンクにポイント残高のあるお客様はポイントの使用についての指定が画面上に表示されます。
ポイントを使用する場合はご希望の項目を選択・入力を行います。
オプション選択欄では同時にお申込いただけるオプションを表示しています。
メディア発送サービスはCD/DVDから導入いただけるメディアをお送りするサービスです。また導入の手引きも同封しております。
メディア発送サービスを選択しない場合は、製品をダウンロードページよりダウンロードしてご利用いただきます。
オプションの選択が終わりましたら、「入力内容の確認画面へ進む」ボタンをクリックします。
- ⑦入力内容の確認をします。
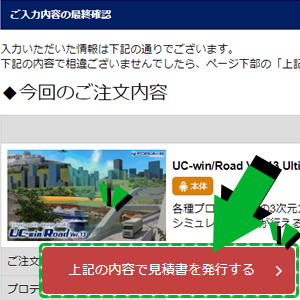
- こちらで表示される入力内容の確認画面は、お見積書を作成する直前の最終的な確認画面となっております。
カートに追加した製品やお客様情報・オプションの入力内容を今一度ご確認くださいませ。
入力内容に相違がございませんでしたら、「上記の内容で見積書を発行する」ボタンをクリックします。
- ⑧お見積書のイメージが表示されます。
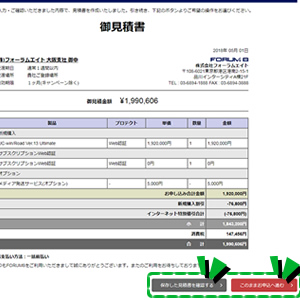
- これまで入力いただいた情報をもとに、この画面では見積書のイメージをご確認いただけます。
印刷などの際に便利な見積書だけを表示する場合やこれまでに作成した見積書を確認する場合は、「保存した見積書を確認する」ボタンより見積書一覧画面へお進みください。
このまま本購入に進む場合は、「このままお申込へ進む」ボタンをクリックします。
- ⑨最終の入力内容の確認を行います。
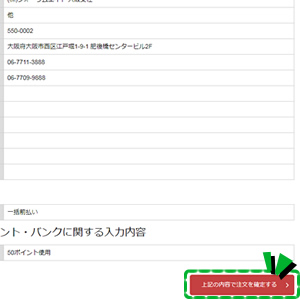
- こちらで表示される入力内容の確認画面は、製品ご購入直前の最終的な確認画面となっております。こちらの画面は「ご購入・お見積書履歴」画面からも遷移いただけます。
今一度全ての情報をご確認いただき、入力内容に問題がなければ「上記の内容で注文を確定する」ボタンをクリックしてください。
上記1~9がお見積書作成・製品のご購入の流れとなっております。
- ⑩最終の入力内容の確認を行います。
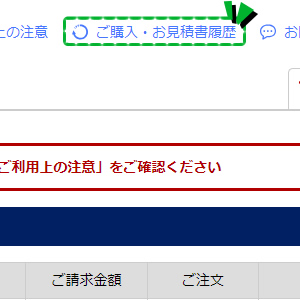
- 画面上部には「ご購入・お見積書履歴」リンクが表示されており、こちらの画面ではこれまでにお客様が作成された見積書情報がご確認いただけます。
後日ご注文を確定される場合・見積書の印刷用ページを表示される場合・見積書をダウンロードする場合・ご入力内容を再度確認される場合はこちらの画面へお進みください。
「見積もりを削除する」をクリックし見積もりデータを削除した場合、弊社で復旧はいたしかねますため、削除する場合は必ずご確認いただきますようお願い申し上げます。